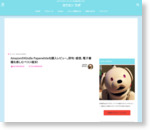Amazon Kindle(ホワイト)を購入レビュー!!今回はKindleの初期設定方法をご紹介!

先日、Amazonの電子書籍端末Kindleを購入しました。選んだカラーは新色のホワイト。広告の出るキャンペーン付きモデルを選択しました。今回はKindleの初期設定方法をやってみました。
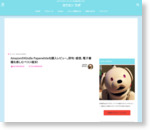
このページについて
Amazon Kindleの初期設定のやり方
 |  |
本体底にある電源/スリープボタンを長押しして起動。最初に言語設定を行います。 言語を選ぶとゲージが出てきて起動準備に入りますよ。
 |  |
初Kindleなのですが、電子Eインクって思っていたよりも綺麗なんですね。紙の本を見ているような感覚に極めて近いです。起動準備が終わると画面が変わるので、「はじめましょう」をタップ。
 |  |
Wi-Fi設定を行います。購入した本のダウンロードやKindleストアの接続に使うので必須設定です。続いてあるSNSアカウントの設定はお好みで。今回はスキップしますが、SNSアカウントとリンクすることで、Amazonの過去レビューや公開している欲しいものリスト、その他の公開アクテビティを見ることができるようです。初期設定は以上となります。
チュートリアルの開始。 画面の指示に従って進みましょう!
 |  |
Kindleはタッチディスプレイに対応しています。ただし、記事内でも書いたように電子Eインクを使った描写なので、スマホなどのディスプレイと比べるとページの切り替えに少しだけ時間がかかります。その分省電力を実現しており、一度の充電で数週間のバッテリーライフを持ちます。トップ画面の本をタップすることで、読みたい本を開きます。

読書中は、タッチする場所によって操作が変わります。広いエリアをタップすると進む、右側のエリアをタップすると戻る。

文字の大きさも変えられるので、読みやすい大きさに設定しましょう。
 |  |
Kindleで便利な機能がこれ!!調べたい単語を長押しすると辞書機能が使えます。難しい本を読むときの手助けになり、電子書籍ならではの機能ですね。読んでいて気になった部分はハイライトできます。ハイライトした部分はメモやSNSでシェアができます。

チュートリアルが終わるとトップページへ。上の方にある買い物カゴのアイコンからKindleストアへと入ることができます。PCやスマホのAmazonから電子書籍を購入して、後からKindleに入れることも可能です。