iPhone/iPadの『Remote』アプリのバージョンアップが行われ、新型Apple TV(第4世代モデル)へ対応しました。今回はその設定方法をご紹介!!
今回、管理人はiPhone6S Plusで設定を行いますが、基本的にはどのiOS端末でも同じ操作を行います。
Remote AppをApple TVに設定する方法!
最初は、Apple TV側で操作を行いますよ。
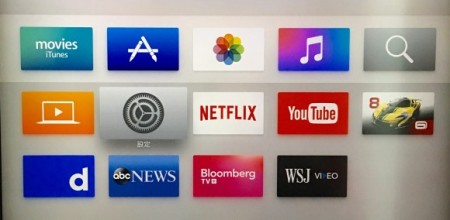 Apple TVのホーム画面から『設定』を選びます。歯車のアイコンです。
Apple TVのホーム画面から『設定』を選びます。歯車のアイコンです。
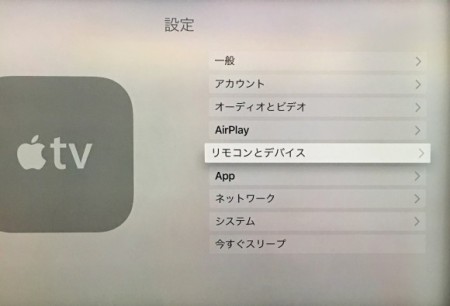
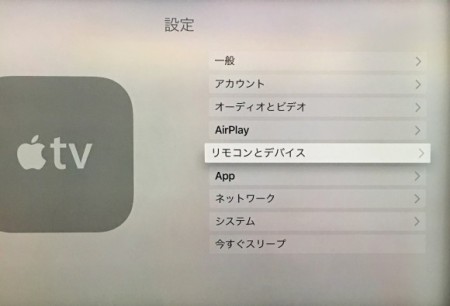


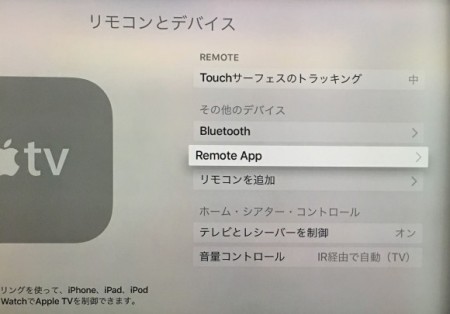
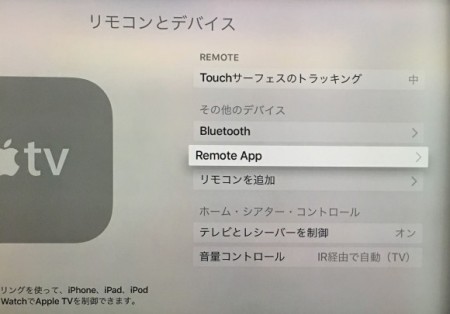


iPhone/iPad側の操作で『Remote App』を起動
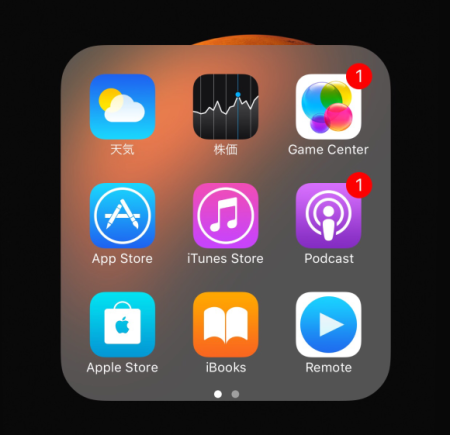
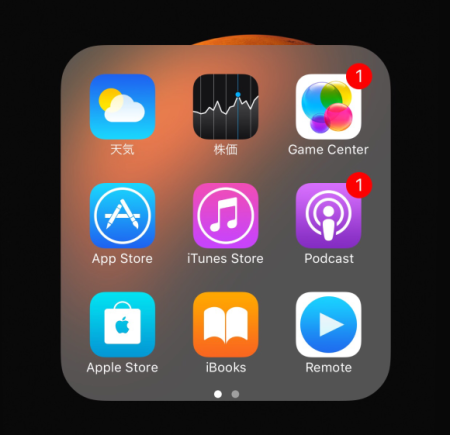


Remoteはアップル純正のアプリですが、初期状態では入っていないので、画面に見当たらない方はApp Storeでダウンロードしてください。




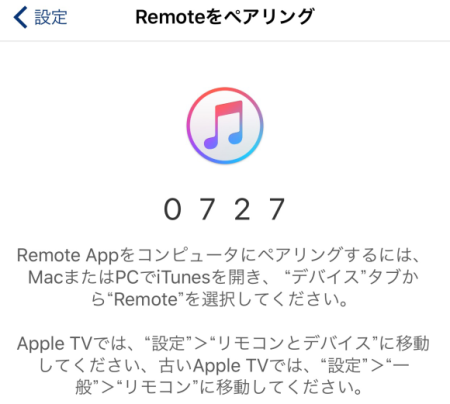
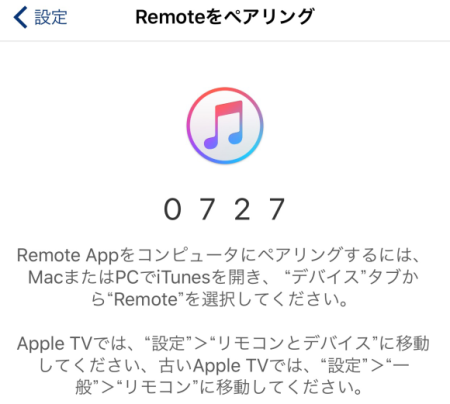


再びApple TV側の操作へ
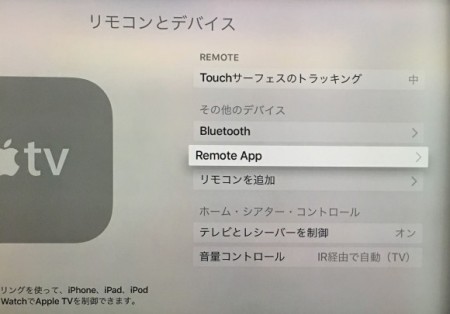
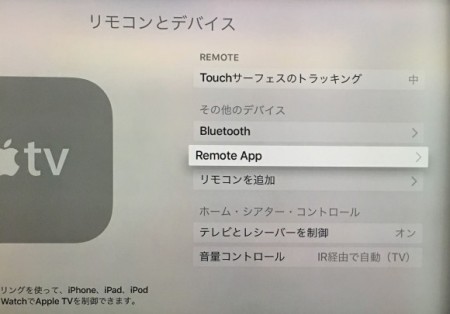


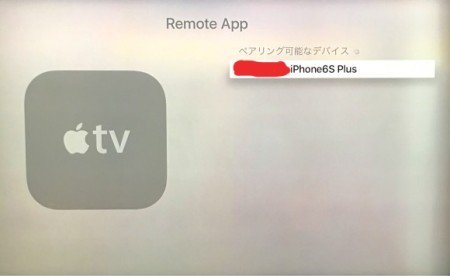
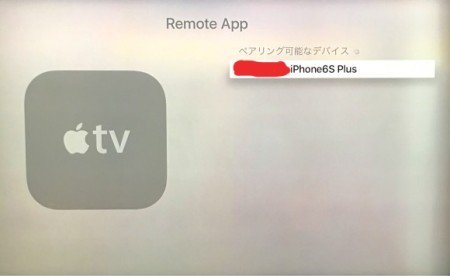






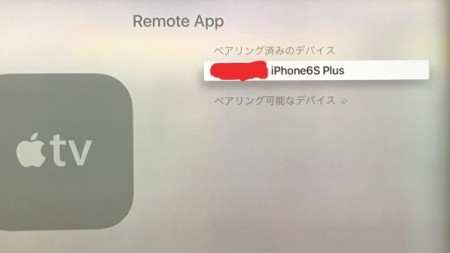
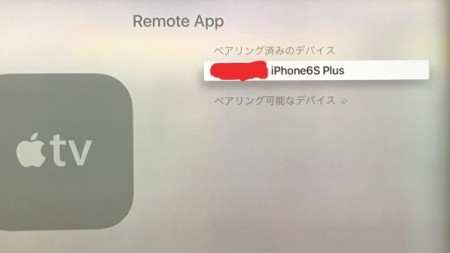


設定完了!!Remote Appを起動してみよう!!
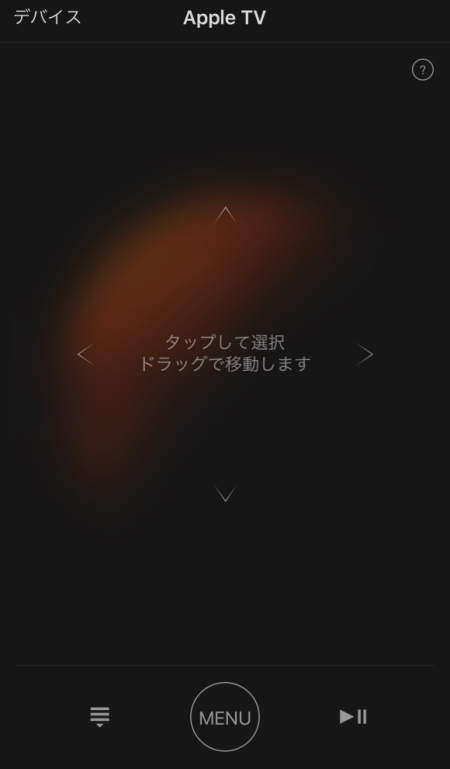
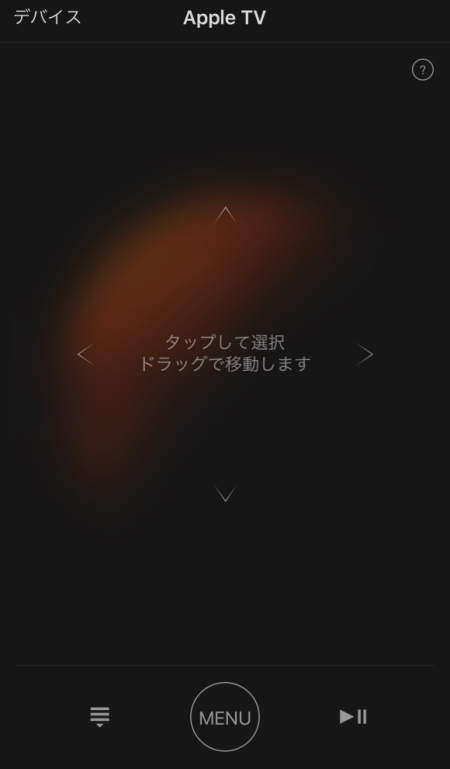


Remote Appを入れる理由はこれだ!!
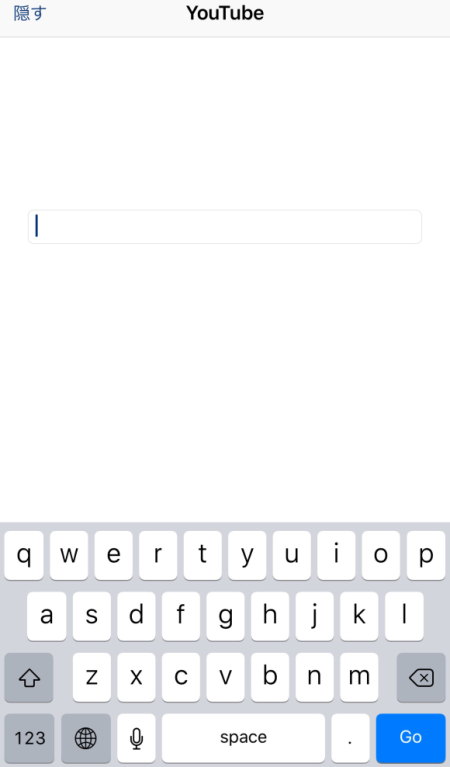
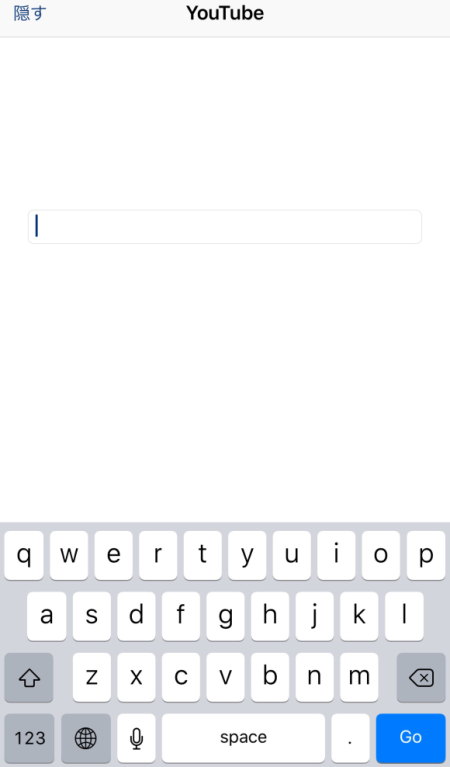


Remote Appを起動した状態で、検索(YouTubeなどで)を行うと、なんとキーボードが入力が可能となりますよ!!リモコンだけでは、文字入力がとても簡単になります。これこそ、Apple TVで『Remote App』を使うべき理由でしょう。
Apple TVをお持ちの方は是非ともお試しくださいな♪








コメント